Four Ways To Fix Frozen Apple iPhone Or iPad (Stuck On Apple Logo)
Did you ever find your iPhone or iPad stuck on the Apple logo and doesn’t allow you to get into the home screen? Obviously, all the iPhone users have faced this situation and may think that the iPhone is ruined. Well! It is not so! There could be several reasons that could make the Apple iPhone get stuck on Apple logo. If you find your device in such a situation, or when the iPhone doesn’t respond when you touch it, then try to understand the actual problem before trying to resolve. Here in this guide, we will explain different ways to fix frozen iPhone or iPad. Before that let us understand why actually the iPhone gets stuck.

Why iPhone or iPad Stuck on Apple Logo?
One of the probable reasons for the iPhone or iPad stuck on the Apple logo is the operating system issue. It could be either jailbreaking of iOS or issues that occur while updating iOS to the latest version. You may even find the issue while restoring the device for backup. Moreover, if something goes wrong during the reboot process then there is every chance for the device get stuck. Below are some methods that can help diagnose as well as fix the issue of iPad getting frozen on Apple logo.
Also Read: Top Ten Infinix Mobile Phones of 2018 | Full Specifications and Price
Method 1: Restart your iPhone or iPad
The first and foremost task that we commonly perform when you get stuck on the Apple logo is to restart the device. Most of the times, this method works. Just long press the power button to power off or switch on the device. If even this doesn’t work then there is always an option to force restart the handset. To do so, long press the home button and simultaneously press wake/sleep button for a minimum of 10 seconds. This will definitely work.
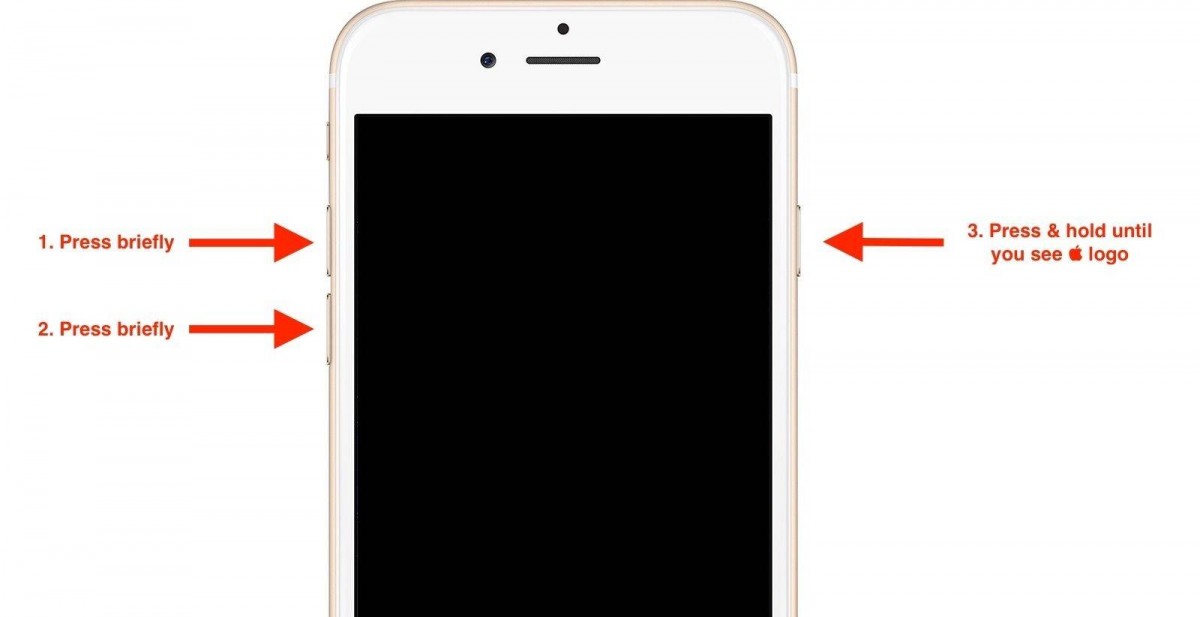
Method 2: Recovery Mode
If the above-specified solution doesn’t work then try to put your iPhone in recovery mode. This allows to connect with iTunes as well as restore fresh iOS installation. It is quite a simple process to fix the iPhone issue. Moreover, it works effectively than the restart option. Even if this doesn’t work then DFU mode could be your next probable solution.

Method 3: DFU Mode
The most in-depth restore that you can perform on your iPad is DFU restore. Running in this mode will erase the entire code controlling the iPad hardware and software. And everything is reloaded as a new. So, before entering this mode, it is recommended to take a backup of the device so as to avoid loss of data. Itunes is the tool to put your device in DFU mode.
Method 4: Charge your device
If all the above methods don’t work then just plug in the device and let it charge for an hour. If you find that the device is charging then probably after a few minutes you could find the device on. If you don’t find any charging screen within an hour then ensure that everything is placed firmly and free of debris. If necessary try using different USB cable or adapter.
